Nachdem Sie die Bearbeitung und den Inhalt aktiviert haben, zeigt Ihnen Excel eine leere PivotTable- und Feldliste aus dem Power BI-Datensatz an, die zur Analyse bereit ist.
Excel mit verbundenen Daten
Die Excel-Datei verfügt über eine MSOLAP-Verbindungszeichenfolge, die eine Verbindung zu Ihrem Datenbestand in Power BI herstellt. Wenn Sie die Daten analysieren oder mit ihnen arbeiten, fragt Excel diesen Datenbestand in Power BI ab und gibt die Ergebnisse an Excel zurück. Wenn dieses Dataset über DirectQuery eine Verbindung zu einer Live-Datenquelle herstellt, fragt Power BI die Datenquelle ab und gibt das Ergebnis an Excel zurück.
Wenn diese Verbindung zu den Daten in Power BI jetzt hergestellt ist, können Sie PivotTables und Diagramme erstellen und diesen Datenbestand genauso analysieren, wie Sie mit einem lokalen Datenbestand in Excel arbeiten würden.
Die Analyse in Excel ist besonders nützlich für Datasets und Berichte, die mit den folgenden Datenquellen verbunden sind:
Analysis Services Tabellarische oder mehrdimensionale Datenbanken
BI-Desktop-Dateien oder Excel-Arbeitsmappen mit Datenmodellen mit Modellmaßen, die mit Data Analysis Expressions (DAX) erstellt wurden.
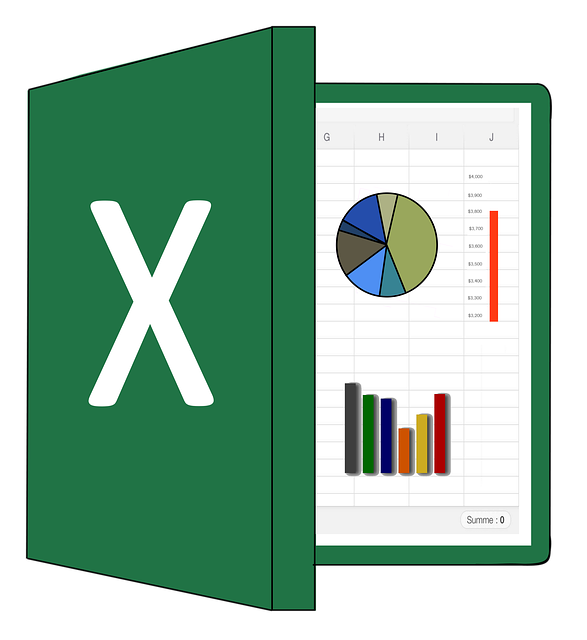
Wichtig
Durch die Verwendung von Analysieren in Excel werden alle Daten auf Detailebene für alle Benutzer mit einer Berechtigung für den Datensatz zugänglich gemacht.
Wenn Sie mit der Verwendung von Analysieren in Excel beginnen, gibt es eine Reihe von Dingen zu beachten, die möglicherweise einen oder zwei zusätzliche Schritte zur Abstimmung erfordern. Diese Möglichkeiten werden in den folgenden Abschnitten beschrieben.
Anmeldung bei Power BI
Obwohl Sie in Ihrem Browser bei Power BI angemeldet sind, werden Sie beim ersten Öffnen einer neuen Excel-Datei in Excel möglicherweise aufgefordert, sich mit Ihrem Power BI-Konto bei Power BI anzumelden. Dadurch wird die Verbindung von Excel zu Power BI authentifiziert.
Benutzer mit mehreren Power BI-Konten
Einige Benutzer haben mehrere Power BI-Konten. In diesem Fall sind Sie möglicherweise mit einem Konto bei Power BI angemeldet, aber Ihr anderes Konto hat Zugriff auf das Dataset, das in Analyze in Excel verwendet wird. In diesem Fall wird möglicherweise ein Verbotener Fehler oder ein fehlgeschlagener Anmeldeversuch angezeigt, wenn Sie versuchen, auf ein Dataset zuzugreifen, das in einer Arbeitsmappe Analysieren in Excel verwendet wird.
In diesem Fall haben Sie die Möglichkeit, sich erneut anzumelden. Sie können sich dann mit dem Power BI-Konto anmelden, das Zugriff auf den Datenbestand hat, auf den die Funktion In Excel analysieren zugreift. Sie können auch Ihren Namen in der obersten Multifunktionsleiste in Excel auswählen, der angibt, welches Konto derzeit angemeldet ist. Melden Sie sich ab und melden Sie sich mit dem anderen Konto wieder an.
Speichern und Freigeben Ihrer neuen Arbeitsmappe
Sie können die Excel-Arbeitsmappe, die Sie mit dem Power BI-Datensatz erstellen, wie jede andere Arbeitsmappe sichern. Sie können die Arbeitsmappe jedoch nicht zurück in Power BI publizieren oder importieren, da Sie nur Arbeitsmappen in Power BI publizieren oder importieren können, die Daten in Tabellen enthalten oder ein Datenmodell haben. Da die neue Arbeitsmappe lediglich eine Verbindung zum Datenbestand in Power BI hat, würde sich das Publizieren oder Importieren in Power BI im Kreis drehen!
Sobald Ihre Arbeitsmappe gesichert ist, können Sie sie für andere Power-BI-Benutzer in Ihrer Organisation freigeben.
Wenn ein Benutzer, für den Sie Ihre Arbeitsmappe freigegeben haben, sie öffnet, sieht er Ihre PivotTables und Daten so, wie sie beim letzten Sichern der Arbeitsmappe erschienen sind, was möglicherweise nicht die neueste Version der Daten ist. Um die neuesten Daten zu erhalten, müssen die Benutzer die Schaltfläche Aktualisieren in der Multifunktionsleiste Daten verwenden. Und da die Arbeitsmappe eine Verbindung zu einem Datensatz in Power BI herstellt, müssen sich Benutzer, die versuchen, die Arbeitsmappe zu aktualisieren, bei Power BI anmelden und die Excel-Updates installieren, wenn sie zum ersten Mal versuchen, mit dieser Methode zu aktualisieren.
Da die Benutzer den Datenbestand aktualisieren müssen und die Aktualisierung für externe Verbindungen in Excel Online nicht unterstützt wird, wird empfohlen, dass die Benutzer die Arbeitsmappe in der Desktop-Version von Excel auf ihrem Computer öffnen.
Hinweis
Administratoren für Power BI-Mieter können das Power BI-Admin-Portal verwenden, um die Verwendung von Analyze in Excel mit vor Ort in Analysis Services (AS)-Datenbanken gespeicherten Datensätzen zu deaktivieren. Wenn diese Option deaktiviert ist, wird die Funktion In Excel analysieren für AS-Datenbanken deaktiviert, steht aber weiterhin für die Verwendung mit anderen Datensätzen zur Verfügung. Kalkulieren Sie den Preis für Ihre Hussen in Excel!
